I've read many times over that the benefits of student blogging come from the change of audience. When the audience shifts from teachers and classmates (and sometimes parents) to a more global audience (even if it is just a perception) students are intrinsically motivated to perform better. Many feel that this is simply because they do not want to be embarrassed of poor skills publicly. While this may be true in a small minority of students, I think they are motivated because they are contributing to the knowledge of a global society. They are hitting the highest level of Bloom's Taxonomy (creation) and want to be perceived as professionals.
While reflecting upon this during some planning for the student blogs I want to get up and running, I had an "a-ha" moment. If students are motivated by creating information on the Internet, logically teachers should be too. To put this theory to the test, I've decided to utilize a wiki with my teachers as a part of our PLC.
This year we've chosen to focus on engaging students as a part of our district's two-pronged plan (assessment and engagement) to increase high school completion over the next 5 years. We have done some work with John Antonetti, where he introduced us to his Learning Cube. The Learning Cube combines elements of Marzano's instructional strategies, Bloom's taxonomy and Schleckty's Working on the Work strategies for engaging students. Antonetti believes that if you incorporate one element from each side of the cube, students will be engaged. It is this theory we will put to the test.
Through cycles of learning, experimenting and reflection, we plan on implementing lessons and activities designed with the cube to measure expected increases in the levels of student engagement in our classrooms. Because this is new to our district, I can think of no better way to help out other teachers who are experimenting with the cube and focusing on engagement than to collaboratively create a resource outlining our journey. Hence the wiki.
Follow our journey here.
Monday, October 3, 2011
Monday, September 5, 2011
Edupunk: Implications for the Classroom?
"What if I'm right and you were wrong? What if you knew it all along?" - Face To Face
After reading about Anya Kamenetz's free ebook entitled The Edupunk's Guide, I began pondering possible implications for the classroom. According to Kamenetz, Edupunk refers to the "many paths learners are taking in this new world." Essentially, people are using free resources such as social media to assist them in their learning. The very meaning of the word "education" is changing, which is challenging the institution that we have been through (and are still a part of). How many of us have looked up a "how-to" video on Youtube to learn how to renovate their house? Or how about searched for the best chocolate chip recipe (rated 4.5/5 stars by over 5000 people)? Or watched a video about how to play a particular song on guitar? Or searched a forum to find out why their iphone is acting up? This is Edupunk. Learning what you want, when you need to.
The post inspired me to finally tile above the shower in my bathroom. With nothing more than the handy folks at Home Depot and some Youtube videos, I successfully completed my task and learned a lot about what to do (and what not to do) when taking on a tiling job. No, I will not come tile anything at your house for any sum of money! Check out the pictures below.
What does this mean for education? Some institutions, like MIT, have changed they way they do things, offering course material free online for anyone who would like to look at it and learn. However, to get credit for those courses, you must pay your fees and write exams. In the K-12 system, Edupunk does have its place, albeit in an altered form. Clearly, the Internet is at the centre of this new type of learning. Ubiquitous access is imperative! But Edupunk has farther reaching implications than simply integrating technology.
It speaks to students learning at their developmental level - what is right for them at that particular time (differentiated instruction, maybe even restructuring the grade system). Even as an adult, learning benefits when you have someone there to guide you through the process. My tile job is far from perfect. It would have been much better had there been someone to model the processes and give me feedback towards my performance. For other types of learners, videos would suffice (something which Salmon Khan banks on).
Edupunk also speaks to student-directed learning, or any form where students have the ability to choose much of the task. Due to a mandated curriculum, student choice is generally limited to the medium used to complete the task, rather than the task itself. Choice, in whatever form it takes, is a powerful tool for teachers to utilize to give students a sense of ownership over their learning.
As you're planning this year, see if you can incorporate something in the spirit of Edupunk. Oi!
Tags:
edupunk
Monday, June 20, 2011
Google Search Part 3: Image Search
I'm guessing that all of you have used Google Images to find pictures thousands of times over already, but I'm wondering how many of you have tried the many options available to narrow down your results. Last week, I blogged about the Advanced Search options and that is where I'd like to start today. Just like when searching for websites, you can refine your terms by related words, exact phrases or by eliminating words that are irrelevant.
Getting back to the Advanced Search options, if you are looking for a specific size (possibly part of the assignment) you can specify by aspect ration, common sizes or exact size. Certain programs and web applications will only accept specific file types. In Advanced Search, you are able to refine your search to a number of common file types, such as jpeg, png or bmp. If you only want to search a specific website or you are brave enough to venture out into the Internets without any content filtering, those options are there as well.
Finally, we get to usage rights. As we all know, people automatically have copyright over their own photographs and pictures. As such, we should (but often don't) get permission when we are using copyrighted images from the creator to display said images. The ability to change usage rights is similar to Creative Commons, where people have specified that their pictures and photographs are available to use (albeit at different levels). These levels are fairly self-explanatory, but if you want more information, Google has provided it here. You'll notice that as you refine images to a level where you have full permission to use and edit someone else's work, your results decrease drastically, often leaving you with very little.
For the visually inclined, here is a video explaining Creative Commons.
On the left-hand side of the results page, there are some quick options that will save you from going into Advanced Search. You can select the size of the image you'd like (I'd always recommend choosing the largest image size you can find), the type of image you're looking for (face, photo, clip art, line drawing), or even the (predominant) color of the picture. For a fun assignment, ask your students to utilize one specific colour theme to create a photo story (Like a 5 Card Flickr story prompt -What is that? Check it out here.).
Getting back to the Advanced Search options, if you are looking for a specific size (possibly part of the assignment) you can specify by aspect ration, common sizes or exact size. Certain programs and web applications will only accept specific file types. In Advanced Search, you are able to refine your search to a number of common file types, such as jpeg, png or bmp. If you only want to search a specific website or you are brave enough to venture out into the Internets without any content filtering, those options are there as well.
Finally, we get to usage rights. As we all know, people automatically have copyright over their own photographs and pictures. As such, we should (but often don't) get permission when we are using copyrighted images from the creator to display said images. The ability to change usage rights is similar to Creative Commons, where people have specified that their pictures and photographs are available to use (albeit at different levels). These levels are fairly self-explanatory, but if you want more information, Google has provided it here. You'll notice that as you refine images to a level where you have full permission to use and edit someone else's work, your results decrease drastically, often leaving you with very little.
For the visually inclined, here is a video explaining Creative Commons.
Saturday, June 11, 2011
Google Search Part 2: Advanced Search!
Having covered Operators in the last blog post (see "Google Search Part 1: Operators"), I'll shift my attention to the Advanced Search as it has far greater implications for education. Many of you have probably had a quick look at Advanced Search, but have neglected using it out of fear or simply lack of time. I'd like to show you some options that will help your students become more proficient at searching for various topics. Please follow the example below in a new tab:
1. Let's say your student has chosen to write an essay on the tradition of Maple Syrup in Canada. When you type in "Maple Syrup" (without quotations) there are about 10 million results. While many of these will be relevant, you'll notice websites where people are trying to sell Maple Syrup creep near the top of the list.
2. Click on Advanced Search. You'll notice that maple syrup is already in the field that says "Find web pages that have all of these words." Here is where we can begin to narrow down results. Try adding in the words "Canada" and "history" since we are researching maple syrup in Canada. Now your results are down to 2.9 million. Still we'll find some results from companies selling their syrup.
3. Now we want to remove sites that contain irrelevant content using the field entitled, "but don't show pages that have any of these unwanted words." We can add words like "store," "buy," and "purchase." Now our results are at 1.9 million. You'll notice on the results page there is a minus in front of all of these new words (a shortcut). Let's keep going. Add more words into this field, like "images" and "video" or "United States" and "tourism." Now we're down to 1.5 million results.
4. Let's try some more features of Advanced Search. Change the Language to English. Under "Search within a Site or Domain" add in ".ca" so it searches only Canadian websites. Now we're down to 124 thousand results.
Now, there is a little bit of give and take with this process. Sometimes you'll find that words you've used to narrow down the search have gone too far and have eliminated websites that are relevant. Simply go backwards and take out (or change) a word you've added. This isn't a linear process. For instance, you may want to add in a certain province while removing another. If you are looking for current sites or news articles, try playing with the "date" option at the bottom of advanced search.
Another interesting feature is the "Filetype" field. Clear all of your fields and try searching for "Maple Syrup Canada History" after you change the filetype to Powerpoint and see what comes up. It may change the way you assign presentations in the future...
Next time: Google Search Part 3: Image Search!
1. Let's say your student has chosen to write an essay on the tradition of Maple Syrup in Canada. When you type in "Maple Syrup" (without quotations) there are about 10 million results. While many of these will be relevant, you'll notice websites where people are trying to sell Maple Syrup creep near the top of the list.
2. Click on Advanced Search. You'll notice that maple syrup is already in the field that says "Find web pages that have all of these words." Here is where we can begin to narrow down results. Try adding in the words "Canada" and "history" since we are researching maple syrup in Canada. Now your results are down to 2.9 million. Still we'll find some results from companies selling their syrup.
3. Now we want to remove sites that contain irrelevant content using the field entitled, "but don't show pages that have any of these unwanted words." We can add words like "store," "buy," and "purchase." Now our results are at 1.9 million. You'll notice on the results page there is a minus in front of all of these new words (a shortcut). Let's keep going. Add more words into this field, like "images" and "video" or "United States" and "tourism." Now we're down to 1.5 million results.
4. Let's try some more features of Advanced Search. Change the Language to English. Under "Search within a Site or Domain" add in ".ca" so it searches only Canadian websites. Now we're down to 124 thousand results.
Now, there is a little bit of give and take with this process. Sometimes you'll find that words you've used to narrow down the search have gone too far and have eliminated websites that are relevant. Simply go backwards and take out (or change) a word you've added. This isn't a linear process. For instance, you may want to add in a certain province while removing another. If you are looking for current sites or news articles, try playing with the "date" option at the bottom of advanced search.
Another interesting feature is the "Filetype" field. Clear all of your fields and try searching for "Maple Syrup Canada History" after you change the filetype to Powerpoint and see what comes up. It may change the way you assign presentations in the future...
Next time: Google Search Part 3: Image Search!
Tags:
advanced search,
google,
google search
Monday, June 6, 2011
Google Search Part 1: Operators!
After a recent Google Workshop for Educators (GWE), I was aghast at how much time I've wasted through inefficient searching. It could have added minutes to my life! All sarcasm aside, you really can save some serious time, and heartache, by making your searches more efficient. We spent the greater part of the morning experimenting efficient searching with a Google certified teacher (@k_shelton).
Here are some of the goodies we had fun trying (try them out for yourself in a new tab right now):
Weather - Type in "Weather Brooks, Alberta"
- up-to-date weather forecast for any location in the world
Movies - Type in "Movies Calgary, Alberta"
- current movie showtimes at various theatres
Time - Type in "Time Beijing, China"
- current time for any location in the world (who needs math?)
Chinese (or any other) Food - Type in "Chinese Food St. John's, Newfoundland"
- listing of restaurants, ratings and a Google map with locations
Currency Conversion - Type in "100 Canadian Dollars to American Dollars"
- current monetary conversion
Flights - Type in "AC 243"
- track the status of your flight
Calculator - Type in "6 to the power of 2 times 5"
- an online calculator (try some advanced equations)
Definitions - Type in "define: bailiwick"
- online instant dictionary (saves paper) with links to your favourite dictionary sites underneath
Here is a current list of all Google Operators (that's what they're called), although there will be new ones constantly added over time. Many of these operators will save you time and a headache, especially if you are on the road or in a hurry.
In terms of educational value, you really want to learn about Advanced Search (to be covered in Part 2) and Image Search (part 3). Stay tuned...
Here are some of the goodies we had fun trying (try them out for yourself in a new tab right now):
Weather - Type in "Weather Brooks, Alberta"
- up-to-date weather forecast for any location in the world
Movies - Type in "Movies Calgary, Alberta"
- current movie showtimes at various theatres
Time - Type in "Time Beijing, China"
- current time for any location in the world (who needs math?)
Chinese (or any other) Food - Type in "Chinese Food St. John's, Newfoundland"
- listing of restaurants, ratings and a Google map with locations
Currency Conversion - Type in "100 Canadian Dollars to American Dollars"
- current monetary conversion
Flights - Type in "AC 243"
- track the status of your flight
Calculator - Type in "6 to the power of 2 times 5"
- an online calculator (try some advanced equations)
Definitions - Type in "define: bailiwick"
- online instant dictionary (saves paper) with links to your favourite dictionary sites underneath
Here is a current list of all Google Operators (that's what they're called), although there will be new ones constantly added over time. Many of these operators will save you time and a headache, especially if you are on the road or in a hurry.
In terms of educational value, you really want to learn about Advanced Search (to be covered in Part 2) and Image Search (part 3). Stay tuned...
Tags:
google,
google search,
operators,
search
Wednesday, May 25, 2011
Evernote: Who Needs Post-Its?
If you're anything like me you have a lot of "To Do" lists. Those lists are created on any spare scrap of paper, Post-It, phone bill, or Safeway receipt you can find at the time. The problem with these lists is that they get left at the office, in your car, purse, or pants (and subsequently in the washing machine). Then you start a second list, which invariably ends up either shorter or longer than the first list. Now you have 2 lists - essentially different copies of the same document.
Multiple copies of the same document can be problematic because it will leave you trying to figure out which one is the most current. If you're sharing that document with others this can add to the level of confusion. For example, I have a friend who is the part owner of an electrical company and responsible for estimating different jobs. He used to use the regular Notes function on his ipad to write down everything he needed to know about the job. His ipad then automatically sent the Note to his phone, via email, which in turn automatically forwarded that email to his work computer. 3 copies later, he was left trying to figure out which copy was his most current working copy. He needed a simpler solution.
Evernote could be that solution. It is an online Note-taking program that you can sync between different computers or mobile devices (Yes, there's an app for it!). Here's how it works. Sign up for an account on the Evernote website and then proceed to download Evernote to any other computer or install the app on your mobile or tablet device. As you create notes, they will be automatically accessible from any of those devices.
You are also able to create and edit notes on any of these devices as well. As you create new notes, Evernote will organize them based upon the keywords (or tags) you add to them.
In the classroom, Evernote can be used in a variety of ways. Students can type notes, add photographs, take clips from websites, and even store hand-written notes via email in their Evernote accounts. Read this blog post for one district's implementation of Evernote or this blog post for more ideas.
For the visual learners out there, watch this video:
Multiple copies of the same document can be problematic because it will leave you trying to figure out which one is the most current. If you're sharing that document with others this can add to the level of confusion. For example, I have a friend who is the part owner of an electrical company and responsible for estimating different jobs. He used to use the regular Notes function on his ipad to write down everything he needed to know about the job. His ipad then automatically sent the Note to his phone, via email, which in turn automatically forwarded that email to his work computer. 3 copies later, he was left trying to figure out which copy was his most current working copy. He needed a simpler solution.
Evernote could be that solution. It is an online Note-taking program that you can sync between different computers or mobile devices (Yes, there's an app for it!). Here's how it works. Sign up for an account on the Evernote website and then proceed to download Evernote to any other computer or install the app on your mobile or tablet device. As you create notes, they will be automatically accessible from any of those devices.
You are also able to create and edit notes on any of these devices as well. As you create new notes, Evernote will organize them based upon the keywords (or tags) you add to them.
In the classroom, Evernote can be used in a variety of ways. Students can type notes, add photographs, take clips from websites, and even store hand-written notes via email in their Evernote accounts. Read this blog post for one district's implementation of Evernote or this blog post for more ideas.
For the visual learners out there, watch this video:
Wednesday, May 18, 2011
The Most Awesomely Awesome Website
Isn't it awesome when you get into a line right before it gets really long?
After receiving The Book of Awesome from a trusted colleague, I thought it was perfect timing for a blog post about the book's accompanying website, 1000 Awesome Things. The author, Neil Pasricha, is in the midst of publishing his top 1000 awesome things. What are those things? Simply put, these things are everyday occurrences that put a smile on your face. Here are some of my favourites:
#917 The moment at a concert after the lights go out and before the band comes on stage
#881 When someone lands on the hotel you just built in Monopoly
#786 Getting recognized for doing something you love
#659 When you suddenly remember it’s a long weekend
#440 Correctly guessing an old password you haven’t used in a while
#271 When the music player’s shuffle reads your mind
Similar to the Chicken Soup books, I think 1000 Awesome Things can act as a great pick-me-up after one of those difficult days in the classroom or right before a much deserved long weekend.
Even my wife got into the spirit of awesomeness with her own nugget of awesomeness:
Isn't it awesome when you put on an old jacket and you find money in a pocket?
After receiving The Book of Awesome from a trusted colleague, I thought it was perfect timing for a blog post about the book's accompanying website, 1000 Awesome Things. The author, Neil Pasricha, is in the midst of publishing his top 1000 awesome things. What are those things? Simply put, these things are everyday occurrences that put a smile on your face. Here are some of my favourites:
#917 The moment at a concert after the lights go out and before the band comes on stage
#881 When someone lands on the hotel you just built in Monopoly
#786 Getting recognized for doing something you love
#659 When you suddenly remember it’s a long weekend
#440 Correctly guessing an old password you haven’t used in a while
#271 When the music player’s shuffle reads your mind
Similar to the Chicken Soup books, I think 1000 Awesome Things can act as a great pick-me-up after one of those difficult days in the classroom or right before a much deserved long weekend.
Even my wife got into the spirit of awesomeness with her own nugget of awesomeness:
Isn't it awesome when you put on an old jacket and you find money in a pocket?
Tags:
awesome
Thursday, May 5, 2011
Which is the better browser?
If you are still using Internet Explorer (or Safari for you Mac folks), you really need to give some other browsers a try. The top two (free!) alternatives to Internet Explorer (and Safari) are Mozilla Firefox and Google Chrome. Below are some of the features and benefits I've found with each browser. While I can't say that either Firefox or Chrome are my favourite, I can say that I would take both over Internet Explorer. For a detailed comparison of these and other browsers, read this review.
Appearance
Both Firefox and Chrome have a very simple, refined look to them. Gone are the multiple menus and most of the peripherals that have begun to clutter up your Internet Explorer windows. Chrome is the simplest looking, even getting rid of the search bar. In Chrome, you can simply type a search query into the address bar.
Both Firefox and Chrome use Google as a default search engine (no more Bing!). Both browsers utilize a tab system, similar to Internet Explorer. However, the tabs in Firefox and Chrome are located at the top of the window, yet another method of maximizing browsing space. You also have the ability to customize the look by browsing through their respective theme galleries.
Browsing Speeds and Stability
Both Firefox and Chrome have been tested by many Internet review sites for their browsing speeds. In these reviews, both Firefox and Chrome test faster than Internet explorer with Firefox being the fastest. Through my experiences, I would concur with these results. Both are noticeably faster than Internet Explorer, but I can't tell between the two which is fastest.
In terms of their stability, I find that there are occasional malfunctions with Google Chrome. Once in a while pages won't load or I'll need to restart the browser for some reason. For this reason, I'd rank Firefox as the more stable of the two. Very rarely do I need to restart Firefox, and when I do, it restores my pages so that I can carry on from where I left off.
Extensions/Add-ons
Both Firefox and Chrome have developed mini applications that you can download and add to your browser to customize its use. For instance, I've downloaded an extension for Chrome that checks my Hotmail and Gmail accounts every few minutes and alerts me when I have received an email. Others I have installed are a URL shortener, website translator, Youtube search engine, and a screen capture application. There are hundreds of searchable applications for each browser. You can really utilize these extensions or add-ons to increase the efficiency of your browsing experience. For instance, I have one application that allows me to instantly share or save websites that I view. I can save a site to my Delicious account, add it to a blog, as well as share it on Facebook or Twitter, all with the touch of one button.
Sync
Last, but not least, is my favourite feature. Firefox and Chrome have a sync feature which allows you to carry over your bookmarks, browsing history, passwords, preferences and filled forms from computer to computer. This means that no matter which computer you use, whether its at home or work, you won't lose your favourites. Set up one browser the way you like it and sync it with all of your other computers. Chrome's sync is the easiest to set up as it runs through your Google Account (If you don't have one, what are you waiting for?). Firefox's sync takes a few extra steps, but works just as well. This has huge implications for teachers who move between classrooms frequently.
Appearance
Both Firefox and Chrome have a very simple, refined look to them. Gone are the multiple menus and most of the peripherals that have begun to clutter up your Internet Explorer windows. Chrome is the simplest looking, even getting rid of the search bar. In Chrome, you can simply type a search query into the address bar.
Both Firefox and Chrome use Google as a default search engine (no more Bing!). Both browsers utilize a tab system, similar to Internet Explorer. However, the tabs in Firefox and Chrome are located at the top of the window, yet another method of maximizing browsing space. You also have the ability to customize the look by browsing through their respective theme galleries.
Both Firefox and Chrome have been tested by many Internet review sites for their browsing speeds. In these reviews, both Firefox and Chrome test faster than Internet explorer with Firefox being the fastest. Through my experiences, I would concur with these results. Both are noticeably faster than Internet Explorer, but I can't tell between the two which is fastest.
In terms of their stability, I find that there are occasional malfunctions with Google Chrome. Once in a while pages won't load or I'll need to restart the browser for some reason. For this reason, I'd rank Firefox as the more stable of the two. Very rarely do I need to restart Firefox, and when I do, it restores my pages so that I can carry on from where I left off.
Extensions/Add-ons
Both Firefox and Chrome have developed mini applications that you can download and add to your browser to customize its use. For instance, I've downloaded an extension for Chrome that checks my Hotmail and Gmail accounts every few minutes and alerts me when I have received an email. Others I have installed are a URL shortener, website translator, Youtube search engine, and a screen capture application. There are hundreds of searchable applications for each browser. You can really utilize these extensions or add-ons to increase the efficiency of your browsing experience. For instance, I have one application that allows me to instantly share or save websites that I view. I can save a site to my Delicious account, add it to a blog, as well as share it on Facebook or Twitter, all with the touch of one button.
Sync
Last, but not least, is my favourite feature. Firefox and Chrome have a sync feature which allows you to carry over your bookmarks, browsing history, passwords, preferences and filled forms from computer to computer. This means that no matter which computer you use, whether its at home or work, you won't lose your favourites. Set up one browser the way you like it and sync it with all of your other computers. Chrome's sync is the easiest to set up as it runs through your Google Account (If you don't have one, what are you waiting for?). Firefox's sync takes a few extra steps, but works just as well. This has huge implications for teachers who move between classrooms frequently.
Download Firefox here.
Download Chrome here.
Tags:
browser,
browsers,
chrome,
firefox,
google,
google chrome,
internet explorer,
mozilla
Wednesday, April 13, 2011
Blogging: Why Aren't You Doing It?
Last week on Twitter, someone had asked what Web 2.0 tools were the most beneficial to classrooms. For me, there was only one answer: Blogging. What is so great about blogging, you ask? There are numerous educational benefits to blogging, both for students and teachers. In fact, the very first blog post that I wrote was about classroom blogging.
Blogging is about literacy, something as teachers we strive to impart on our students. As teachers we should also be modelling literacy so students have an example of where they should be heading.
Taking this idea further, blogging can be a way for students to demonstrate their learning by creating a product. For example, if students are learning about Japanese culture, they could create a series of blog posts demonstrating what they've learned. Within these posts could be not only text, but weblinks, images, videos, and slideshows that the students have created or found. Once the posts are published, other students, teachers and parents could then leave comments or feedback for them. The online conversation, post-publication, is where learning occurs on a larger scale. Readers have the opportunity to analyze and synthesize the information from the post and consider the viewpoints of others.
As a teacher, blogging can be used as not only an instructional tool, but also as a reflective tool. Teachers could create blog posts with their thoughts and feelings towards an idea, for example the Libya situation, and ask students to respond with their feelings. They could use a blog as a way to reflect on their teaching practice with other colleagues, by seeking their input and feedback.
Here are a number of links with ideas for utilizing blogs in your classroom:
33 Ways to Use Blogs in an Educational Setting
10 Great Ways to Use Blogs in the Classroom
Blogs in Education
Ways to use Weblogs in Education
Blogging Rules
10 Ways to Motivate Students to Blog
As for which blogging service to use, there are a number of different providers that I would recommend. First, with students I would recommend starting with edublogs.org. You can sign up as a teacher and create student accounts underneath you. It has very easy settings to change who can view and comment on your blog, depending on your comfort levels. For teachers, I would recommend using either Blogger (which this blog is created on) or Wordpress. Both of these services are fairly easy to set up and maintain, however, I believe that Wordpress is more geared towards advanced users (don't quote me on that one though).
Here is a video created by students who are sharing the reasons that they like to use blogs as an educational tool.
Blogging is about literacy, something as teachers we strive to impart on our students. As teachers we should also be modelling literacy so students have an example of where they should be heading.
Taking this idea further, blogging can be a way for students to demonstrate their learning by creating a product. For example, if students are learning about Japanese culture, they could create a series of blog posts demonstrating what they've learned. Within these posts could be not only text, but weblinks, images, videos, and slideshows that the students have created or found. Once the posts are published, other students, teachers and parents could then leave comments or feedback for them. The online conversation, post-publication, is where learning occurs on a larger scale. Readers have the opportunity to analyze and synthesize the information from the post and consider the viewpoints of others.
As a teacher, blogging can be used as not only an instructional tool, but also as a reflective tool. Teachers could create blog posts with their thoughts and feelings towards an idea, for example the Libya situation, and ask students to respond with their feelings. They could use a blog as a way to reflect on their teaching practice with other colleagues, by seeking their input and feedback.
Here are a number of links with ideas for utilizing blogs in your classroom:
33 Ways to Use Blogs in an Educational Setting
10 Great Ways to Use Blogs in the Classroom
Blogs in Education
Ways to use Weblogs in Education
Blogging Rules
10 Ways to Motivate Students to Blog
As for which blogging service to use, there are a number of different providers that I would recommend. First, with students I would recommend starting with edublogs.org. You can sign up as a teacher and create student accounts underneath you. It has very easy settings to change who can view and comment on your blog, depending on your comfort levels. For teachers, I would recommend using either Blogger (which this blog is created on) or Wordpress. Both of these services are fairly easy to set up and maintain, however, I believe that Wordpress is more geared towards advanced users (don't quote me on that one though).
Here is a video created by students who are sharing the reasons that they like to use blogs as an educational tool.
Tuesday, April 5, 2011
Forget Long Distance: Use your Google Voice!
I feel like I'm writing a commercial here, but you really do need to try Google Voice. I was excited to see that Google Voice has finally been activated in Canada, after having working in various forms over the past couple of years in the US.
What is Google Voice? For us in Canada, it means that you can log into Gmail and make phone calls to any phone in North America for FREE. You can make international calls as well, and the rates are fairly good ($0.02 per minute to the UK). Being the cheap person that I am, my parents will be happy to hear that I'll be calling them more often now, rather than making them phone me. Now, for the moment, we cannot receive calls in Google Voice, only send them. Over time, we will most likely be able to get a Google number, just like they have in the US, but we'll just have to be patient and wait for those advanced features.
To set it up, you first need to have a Gmail account. If you haven't jumped on the Google bandwagon yet, I suggest you do by going here. Then head over to Google Voice here, sign in, and install Google Voice. Afterwards, you can head into Gmail and click on Call Phone, located down on the left-hand sidebar.
This will create a telephone-like popup, allowing you to place a phone call to any phone.
To utilize the service you will need some kind of microphone, whether it is built-in or through an external device (you can get microphones at the dollar store). Make sure you click on Settings in the top-right corner, select the Chat tab, and choose which device you want to use for your microphone.
Now what does this have to do with education? At first sight, very little. However, Google Voice has a few educational applications that I can think of, especially if you are utilizing the video call feature (didn't mention that part, did I?).
You could use the service to connect experts with students that they normally wouldn't have access to. If students are learning about aquatic animals or habitats, connect with a marine biologist and broadcast the call through your computer speakers and Smartboard. Students will have the opportunity to ask the experts questions and make real-life connections. Connect with people local to your area to learn about your community's history, or with a new Canadian to hear about the differences between Canada and their homeland.
Do you have ideas? Add them in the comments section below:
Tags:
google,
google voice,
video conferencing
Wednesday, March 30, 2011
Kiva: Loans that Change Lives
As educators, we strive to enable our students to become responsible citizens. With ever-increasing global connections through the Internet, our definition of citizenship has taken on more of that global flavour. Kiva is a perfect opportunity for your students to reach out and make a difference in someone's life.
A Fistful Of Dollars: The Story of a Kiva.org Loan from Kieran Ball on Vimeo.
According to their website, Kiva is a non-profit organization that connects people through lending to help alleviate poverty. Here is how it works in greater detail. Basically, as a lender, you can search through thousands of profiles from people who are looking for funding to complete an entrepreneurial endeavor. Many of the entrepreneurs are trying to create business opportunities in developing nations or are living in impoverished situations. You can lend as little as $25 with the agreement that they'll pay you back when they can.
Watch this video about how Kiva works:
A Fistful Of Dollars: The Story of a Kiva.org Loan from Kieran Ball on Vimeo.
Is there a risk involved? Absolutely. There is always potential for your loan to never come back to you. However, Kiva has over a 98% return rate on their loans and you can increase the odds of return payment by carefully scrutinizing the entrepreneurs' profiles for feedback ratings (similar to a seller on ebay). Click here for more information on the risks of lending.
Kiva doesn't take any commission from the lenders or entrepreneurs. They are 100% funded by donations, grants, corporate sponsors, and foundations.
For me, this is the perfect way to get students involved in global citizenship. Not only can students be involved in the initial raising of funds (bottle drive, bake sale), but they can scrutinize and choose who they feel is most worthy of the money they've earned. Afterwards, students can keep track of their loan through regular updates on the Kiva site, and re-invest once that loan has been paid back.
Tags:
global citizenship,
kiva,
loans
Wednesday, March 23, 2011
Podcasting: What's the Big Deal?
So you may have heard of podcasting before, and maybe even listened to a podcast, but what is the big deal about them and why are they so popular?
Well, podcasts really have iTunes to thank for their popularity. If you find a podcast series that you would like to listen to on iTunes, you simply click on "Subscribe" and new episodes will be downloaded automatically every time you open iTunes on your computer. To add to this, you can set up iTunes to upload your podcasts directly to your ipod/iphone/ipad when it is connected. Incredibly easy and free.
If you haven't heard about podcasting, think about it as a combination between radio and blogging. Podcasts come in 3 different forms - audio, audio with pictures, and video. Most podcasts are not just single files, rather they usually are a part of a longer series of episodes, like a television series.
In the classroom, podcasts can be used in a number of ways. Teachers can use podcasts to record lectures or assignments, as well as listen to podcasts for professional development. Students can utilize podcasts to demonstrate their learning, as a presentation tool, documenting a class discussion, conducting interviews, or broadcasting classroom news.
Here are 3 links to different school podcasts:
Elementary - French for kids by kids
Junior High - YDMS
Creating podcasts can be quite simple. All you need is a computer and a microphone (headset preferred). There are a variety of programs that will allow you to create a podcast - Garageband (MAC), Audacity (PC), or web-based recording software (Aviary). Here is a list of over 70 different podcasting tools.
Once you have recorded your podcast, you need to get it published. Our Dreamstalk websites provide the perfect place to do this. Check out this example of Eastbrook's weekly radio podcast.
For some handy tips and instructions on how to plan, record and publish podcasts, take a look at my podcasting presentation below:
Tags:
podcast,
podcasting
Tuesday, March 15, 2011
Writing Prompts for Inspiration
"It is by sitting down to write every morning that one becomes a writer."
Gerald Brenan
Gerald Brenan
Writing prompts are a great way to get students writing on a variety of topics on a daily basis. This website was created by a teacher to share writing prompts and inspirations that he has come across over the past few years. There are about 200 hundred writing prompts if you go all the way back to the beginning. These prompts would work for a variety of grades and could easily be adapted to a variety of situations.
Click here to preview the author's top 35 writing prompts.
Here are a few that I enjoy:
Maybe consider using a video instead. Here is one that could inspire some writing:
Tags:
images,
language arts,
pictures,
video,
writing,
writing prompts
Monday, March 7, 2011
The Times They are A-changin'
"the present now will later be past"
- Bob Dylan "The Times They are A-changin'"
Have we forgotten about innovation? For change to happen, innovation is key. Innovation is the spark - the hook. Innovation is the thinking that invites us out of the box. Innovation creates engagement. Collaboration is the vehicle through which that engaging task is realized.
In challenging times, we need to look at innovative ideas in an effort to continue our journey of improving our teaching practices. We cannot give up the quest to provide our students with the best possible learning environments just because funding has disappeared or budgets have tightened. Focus on your needs. Get creative and find ways to collaborate. Together we are strong!.
Tags:
change,
collaboration,
innovation
Monday, February 28, 2011
Sharing Made Easy: Transferbigfiles, DropSend, and Minus
Ever need to share files with other people? Well, here are 3 easy to use websites that can make it happen for you.
 1. Transferbigfiles - This website allows you to send large files via email for free! Simply head over to the website and sign up for a free account. You upload your file, maximum 100Mb with the free account, and type in the email address(es) of the people you wish to send the file to. Recipients get an email containing a link to download your file that is active for 5 days. The free account also comes with 1GB of online storage.
1. Transferbigfiles - This website allows you to send large files via email for free! Simply head over to the website and sign up for a free account. You upload your file, maximum 100Mb with the free account, and type in the email address(es) of the people you wish to send the file to. Recipients get an email containing a link to download your file that is active for 5 days. The free account also comes with 1GB of online storage.
 2. DropSend - Similar to Transferbigfiles, DropSend allows you to send even LARGER files, up to 2Gb for free! However, with DropSend you are limited to 5 file sends per month, each with a 10 download limit and only 1 email recipient. A bonus with this site is that your file is stored as long as you like and you have 250Mb of online storage.
2. DropSend - Similar to Transferbigfiles, DropSend allows you to send even LARGER files, up to 2Gb for free! However, with DropSend you are limited to 5 file sends per month, each with a 10 download limit and only 1 email recipient. A bonus with this site is that your file is stored as long as you like and you have 250Mb of online storage.
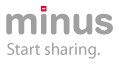 3. Minus - Minus is much simpler than both Transferbigfiles and Dropsend, but is meant for smaller files (10 Mb per file). With Minus, you simply drag and drop your files onto the screen and they are uploaded into a gallery. When pictures are uploaded, they are displayed as a gallery that you can navigate through. In the near future, Minus is working on adding a document reader and music player. Instead of sending an email to others, Minus gives you a URL that people can use to access your gallery. Each gallery can have a maximum of 50 items, but there is no limit on the amount of galleries a person could make. Click here to view my first Minus gallery.
3. Minus - Minus is much simpler than both Transferbigfiles and Dropsend, but is meant for smaller files (10 Mb per file). With Minus, you simply drag and drop your files onto the screen and they are uploaded into a gallery. When pictures are uploaded, they are displayed as a gallery that you can navigate through. In the near future, Minus is working on adding a document reader and music player. Instead of sending an email to others, Minus gives you a URL that people can use to access your gallery. Each gallery can have a maximum of 50 items, but there is no limit on the amount of galleries a person could make. Click here to view my first Minus gallery.
 1. Transferbigfiles - This website allows you to send large files via email for free! Simply head over to the website and sign up for a free account. You upload your file, maximum 100Mb with the free account, and type in the email address(es) of the people you wish to send the file to. Recipients get an email containing a link to download your file that is active for 5 days. The free account also comes with 1GB of online storage.
1. Transferbigfiles - This website allows you to send large files via email for free! Simply head over to the website and sign up for a free account. You upload your file, maximum 100Mb with the free account, and type in the email address(es) of the people you wish to send the file to. Recipients get an email containing a link to download your file that is active for 5 days. The free account also comes with 1GB of online storage.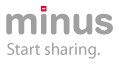 3. Minus - Minus is much simpler than both Transferbigfiles and Dropsend, but is meant for smaller files (10 Mb per file). With Minus, you simply drag and drop your files onto the screen and they are uploaded into a gallery. When pictures are uploaded, they are displayed as a gallery that you can navigate through. In the near future, Minus is working on adding a document reader and music player. Instead of sending an email to others, Minus gives you a URL that people can use to access your gallery. Each gallery can have a maximum of 50 items, but there is no limit on the amount of galleries a person could make. Click here to view my first Minus gallery.
3. Minus - Minus is much simpler than both Transferbigfiles and Dropsend, but is meant for smaller files (10 Mb per file). With Minus, you simply drag and drop your files onto the screen and they are uploaded into a gallery. When pictures are uploaded, they are displayed as a gallery that you can navigate through. In the near future, Minus is working on adding a document reader and music player. Instead of sending an email to others, Minus gives you a URL that people can use to access your gallery. Each gallery can have a maximum of 50 items, but there is no limit on the amount of galleries a person could make. Click here to view my first Minus gallery.
Tags:
dropsend,
file sharing,
file transfer,
minus,
transferbigfiles
Tuesday, February 15, 2011
Public is the New Default
Has social media like Twitter and Facebook affected us in a good way or in a bad way? While this is up for debate, one thing is certain. Social media has changed society. It has clearly re-shaped the way we interact with others and has also helped our social circles transcend both time and distance. Do I really want to know what my grade 2 classmate is up to now?
The biggest effect that social media has had is just beginning to emerge and define itself - the changes to personal privacy boundaries. As we have begun to grasp the idea that anything posted on the Internet instantly becomes permanent (and in many cases the property of the hosting site), questions about our personal privacy (and property) have arisen. Do I really want all of my personal pictures to become a part of public record? Is it safe to "check in" to locations (via Foursquare and Facebook Places) to let people know my whereabouts at all times?


In the past, we led our lives in private, choosing what details of our lives we wanted to make public. With the evolution of social media, our lives are now public and we must choose what details we want to be private. Take, for instance, Facebook's current privacy settings. By default your personal information and images can be shared with others without your consent. You must actually modify those settings to protect and control your own information. Twitter is another example of how public our lives are. The US Library of Congress is digitally cataloging every public tweet since Twitter began.
I'm a huge fan of transparency, probably because I work in education, so the idea of having a public persona is not a big deal to me. I have nothing to hide (at least nothing I'll admit to). As an educator, we're held to a higher standard anyway (debate the validity of this amongst yourselves), so to me there is no difference between being "out in public" and being "online in public." Educators have a great understanding of the fine line between public and private because it is a regular topic of thought. This makes us perfect candidates for educating students on the subject, but I'll save that for another day.
Am I advocating shutting down your Twitter and Facebook accounts, banishing social media from your life? Absolutely not! I want to see the pictures you took on your trip to Romania last summer because I probably will never get to go there myself. I want to read those philosophical Tweets you come up with in the wee hours of the morning.


I say embrace social media and extend your social network, while remaining cognizant of which aspects of your life you're comfortable becoming permanently public. Worried about the negative? Be proactive with your digital footprint so people only find the positive.

The biggest effect that social media has had is just beginning to emerge and define itself - the changes to personal privacy boundaries. As we have begun to grasp the idea that anything posted on the Internet instantly becomes permanent (and in many cases the property of the hosting site), questions about our personal privacy (and property) have arisen. Do I really want all of my personal pictures to become a part of public record? Is it safe to "check in" to locations (via Foursquare and Facebook Places) to let people know my whereabouts at all times?
In the past, we led our lives in private, choosing what details of our lives we wanted to make public. With the evolution of social media, our lives are now public and we must choose what details we want to be private. Take, for instance, Facebook's current privacy settings. By default your personal information and images can be shared with others without your consent. You must actually modify those settings to protect and control your own information. Twitter is another example of how public our lives are. The US Library of Congress is digitally cataloging every public tweet since Twitter began.
I'm a huge fan of transparency, probably because I work in education, so the idea of having a public persona is not a big deal to me. I have nothing to hide (at least nothing I'll admit to). As an educator, we're held to a higher standard anyway (debate the validity of this amongst yourselves), so to me there is no difference between being "out in public" and being "online in public." Educators have a great understanding of the fine line between public and private because it is a regular topic of thought. This makes us perfect candidates for educating students on the subject, but I'll save that for another day.
Am I advocating shutting down your Twitter and Facebook accounts, banishing social media from your life? Absolutely not! I want to see the pictures you took on your trip to Romania last summer because I probably will never get to go there myself. I want to read those philosophical Tweets you come up with in the wee hours of the morning.
I say embrace social media and extend your social network, while remaining cognizant of which aspects of your life you're comfortable becoming permanently public. Worried about the negative? Be proactive with your digital footprint so people only find the positive.
Subscribe to:
Comments (Atom)



























