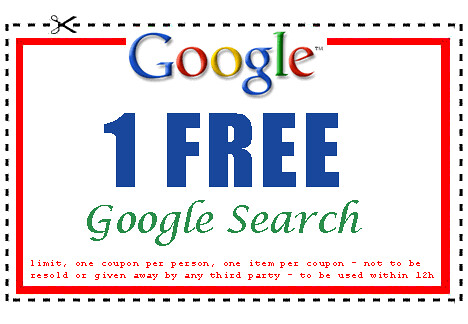On the left-hand side of the results page, there are some quick options that will save you from going into Advanced Search. You can select the size of the image you'd like (I'd always recommend choosing the largest image size you can find), the type of image you're looking for (face, photo, clip art, line drawing), or even the (predominant) color of the picture. For a fun assignment, ask your students to utilize one specific colour theme to create a photo story (Like a 5 Card Flickr story prompt -What is that? Check it out here.).
Getting back to the Advanced Search options, if you are looking for a specific size (possibly part of the assignment) you can specify by aspect ration, common sizes or exact size. Certain programs and web applications will only accept specific file types. In Advanced Search, you are able to refine your search to a number of common file types, such as jpeg, png or bmp. If you only want to search a specific website or you are brave enough to venture out into the Internets without any content filtering, those options are there as well.
Finally, we get to usage rights. As we all know, people automatically have copyright over their own photographs and pictures. As such, we should (but often don't) get permission when we are using copyrighted images from the creator to display said images. The ability to change usage rights is similar to Creative Commons, where people have specified that their pictures and photographs are available to use (albeit at different levels). These levels are fairly self-explanatory, but if you want more information, Google has provided it here. You'll notice that as you refine images to a level where you have full permission to use and edit someone else's work, your results decrease drastically, often leaving you with very little.
For the visually inclined, here is a video explaining Creative Commons.