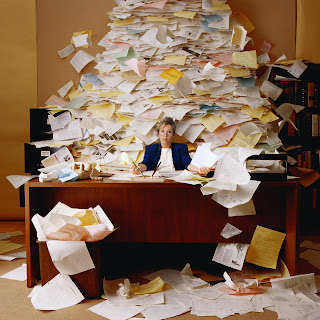If you're anything like me you have a lot of "To Do" lists. Those lists are created on any spare scrap of paper, Post-It, phone bill, or Safeway receipt you can find at the time. The problem with these lists is that they get left at the office, in your car, purse, or pants (and subsequently in the washing machine). Then you start a second list, which invariably ends up either shorter or longer than the first list. Now you have 2 lists - essentially different copies of the same document.
Multiple copies of the same document can be problematic because it will leave you trying to figure out which one is the most current. If you're sharing that document with others this can add to the level of confusion. For example, I have a friend who is the part owner of an electrical company and responsible for estimating different jobs. He used to use the regular Notes function on his ipad to write down everything he needed to know about the job. His ipad then automatically sent the Note to his phone, via email, which in turn automatically forwarded that email to his work computer. 3 copies later, he was left trying to figure out which copy was his most current working copy. He needed a simpler solution.
Evernote could be that solution. It is an online Note-taking program that you can sync between different computers or mobile devices (Yes, there's an app for it!). Here's how it works. Sign up for an account on the Evernote website and then proceed to download Evernote to any other computer or install the app on your mobile or tablet device. As you create notes, they will be automatically accessible from any of those devices.
You are also able to create and edit notes on any of these devices as well. As you create new notes, Evernote will organize them based upon the keywords (or tags) you add to them.
In the classroom, Evernote can be used in a variety of ways. Students can type notes, add photographs, take clips from websites, and even store hand-written notes via email in their Evernote accounts. Read this blog post for one district's implementation of Evernote or this blog post for more ideas.
For the visual learners out there, watch this video:
Wednesday, May 25, 2011
Wednesday, May 18, 2011
The Most Awesomely Awesome Website
Isn't it awesome when you get into a line right before it gets really long?
After receiving The Book of Awesome from a trusted colleague, I thought it was perfect timing for a blog post about the book's accompanying website, 1000 Awesome Things. The author, Neil Pasricha, is in the midst of publishing his top 1000 awesome things. What are those things? Simply put, these things are everyday occurrences that put a smile on your face. Here are some of my favourites:
#917 The moment at a concert after the lights go out and before the band comes on stage
#881 When someone lands on the hotel you just built in Monopoly
#786 Getting recognized for doing something you love
#659 When you suddenly remember it’s a long weekend
#440 Correctly guessing an old password you haven’t used in a while
#271 When the music player’s shuffle reads your mind
Similar to the Chicken Soup books, I think 1000 Awesome Things can act as a great pick-me-up after one of those difficult days in the classroom or right before a much deserved long weekend.
Even my wife got into the spirit of awesomeness with her own nugget of awesomeness:
Isn't it awesome when you put on an old jacket and you find money in a pocket?
After receiving The Book of Awesome from a trusted colleague, I thought it was perfect timing for a blog post about the book's accompanying website, 1000 Awesome Things. The author, Neil Pasricha, is in the midst of publishing his top 1000 awesome things. What are those things? Simply put, these things are everyday occurrences that put a smile on your face. Here are some of my favourites:
#917 The moment at a concert after the lights go out and before the band comes on stage
#881 When someone lands on the hotel you just built in Monopoly
#786 Getting recognized for doing something you love
#659 When you suddenly remember it’s a long weekend
#440 Correctly guessing an old password you haven’t used in a while
#271 When the music player’s shuffle reads your mind
Similar to the Chicken Soup books, I think 1000 Awesome Things can act as a great pick-me-up after one of those difficult days in the classroom or right before a much deserved long weekend.
Even my wife got into the spirit of awesomeness with her own nugget of awesomeness:
Isn't it awesome when you put on an old jacket and you find money in a pocket?
Tags:
awesome
Thursday, May 5, 2011
Which is the better browser?
If you are still using Internet Explorer (or Safari for you Mac folks), you really need to give some other browsers a try. The top two (free!) alternatives to Internet Explorer (and Safari) are Mozilla Firefox and Google Chrome. Below are some of the features and benefits I've found with each browser. While I can't say that either Firefox or Chrome are my favourite, I can say that I would take both over Internet Explorer. For a detailed comparison of these and other browsers, read this review.
Appearance
Both Firefox and Chrome have a very simple, refined look to them. Gone are the multiple menus and most of the peripherals that have begun to clutter up your Internet Explorer windows. Chrome is the simplest looking, even getting rid of the search bar. In Chrome, you can simply type a search query into the address bar.
Both Firefox and Chrome use Google as a default search engine (no more Bing!). Both browsers utilize a tab system, similar to Internet Explorer. However, the tabs in Firefox and Chrome are located at the top of the window, yet another method of maximizing browsing space. You also have the ability to customize the look by browsing through their respective theme galleries.
Browsing Speeds and Stability
Both Firefox and Chrome have been tested by many Internet review sites for their browsing speeds. In these reviews, both Firefox and Chrome test faster than Internet explorer with Firefox being the fastest. Through my experiences, I would concur with these results. Both are noticeably faster than Internet Explorer, but I can't tell between the two which is fastest.
In terms of their stability, I find that there are occasional malfunctions with Google Chrome. Once in a while pages won't load or I'll need to restart the browser for some reason. For this reason, I'd rank Firefox as the more stable of the two. Very rarely do I need to restart Firefox, and when I do, it restores my pages so that I can carry on from where I left off.
Extensions/Add-ons
Both Firefox and Chrome have developed mini applications that you can download and add to your browser to customize its use. For instance, I've downloaded an extension for Chrome that checks my Hotmail and Gmail accounts every few minutes and alerts me when I have received an email. Others I have installed are a URL shortener, website translator, Youtube search engine, and a screen capture application. There are hundreds of searchable applications for each browser. You can really utilize these extensions or add-ons to increase the efficiency of your browsing experience. For instance, I have one application that allows me to instantly share or save websites that I view. I can save a site to my Delicious account, add it to a blog, as well as share it on Facebook or Twitter, all with the touch of one button.
Sync
Last, but not least, is my favourite feature. Firefox and Chrome have a sync feature which allows you to carry over your bookmarks, browsing history, passwords, preferences and filled forms from computer to computer. This means that no matter which computer you use, whether its at home or work, you won't lose your favourites. Set up one browser the way you like it and sync it with all of your other computers. Chrome's sync is the easiest to set up as it runs through your Google Account (If you don't have one, what are you waiting for?). Firefox's sync takes a few extra steps, but works just as well. This has huge implications for teachers who move between classrooms frequently.
Appearance
Both Firefox and Chrome have a very simple, refined look to them. Gone are the multiple menus and most of the peripherals that have begun to clutter up your Internet Explorer windows. Chrome is the simplest looking, even getting rid of the search bar. In Chrome, you can simply type a search query into the address bar.
Both Firefox and Chrome use Google as a default search engine (no more Bing!). Both browsers utilize a tab system, similar to Internet Explorer. However, the tabs in Firefox and Chrome are located at the top of the window, yet another method of maximizing browsing space. You also have the ability to customize the look by browsing through their respective theme galleries.
Both Firefox and Chrome have been tested by many Internet review sites for their browsing speeds. In these reviews, both Firefox and Chrome test faster than Internet explorer with Firefox being the fastest. Through my experiences, I would concur with these results. Both are noticeably faster than Internet Explorer, but I can't tell between the two which is fastest.
In terms of their stability, I find that there are occasional malfunctions with Google Chrome. Once in a while pages won't load or I'll need to restart the browser for some reason. For this reason, I'd rank Firefox as the more stable of the two. Very rarely do I need to restart Firefox, and when I do, it restores my pages so that I can carry on from where I left off.
Extensions/Add-ons
Both Firefox and Chrome have developed mini applications that you can download and add to your browser to customize its use. For instance, I've downloaded an extension for Chrome that checks my Hotmail and Gmail accounts every few minutes and alerts me when I have received an email. Others I have installed are a URL shortener, website translator, Youtube search engine, and a screen capture application. There are hundreds of searchable applications for each browser. You can really utilize these extensions or add-ons to increase the efficiency of your browsing experience. For instance, I have one application that allows me to instantly share or save websites that I view. I can save a site to my Delicious account, add it to a blog, as well as share it on Facebook or Twitter, all with the touch of one button.
Sync
Last, but not least, is my favourite feature. Firefox and Chrome have a sync feature which allows you to carry over your bookmarks, browsing history, passwords, preferences and filled forms from computer to computer. This means that no matter which computer you use, whether its at home or work, you won't lose your favourites. Set up one browser the way you like it and sync it with all of your other computers. Chrome's sync is the easiest to set up as it runs through your Google Account (If you don't have one, what are you waiting for?). Firefox's sync takes a few extra steps, but works just as well. This has huge implications for teachers who move between classrooms frequently.
Download Firefox here.
Download Chrome here.
Tags:
browser,
browsers,
chrome,
firefox,
google,
google chrome,
internet explorer,
mozilla
Subscribe to:
Posts (Atom)